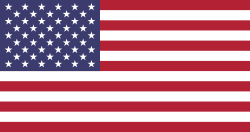0
0
Checkliste und Best Practice
Checkliste und Best Practice
0
0
So legen Sie Objekte zur Vermarktung, Verwaltung und/oder Entwicklung an
So legen Sie Objekte zur Vermarktung, Verwaltung und/oder Entwicklung an
0
0
Im Menüpunkt "Konfiguration" im Brix "Objekte" werden die Objekttypen, Regionen, Ausstattungsmerkmale und Geschäftsbedingungen konfiguriert.
Im Menüpunkt "Konfiguration" im Brix "Objekte" werden die Objekttypen, Regionen, Ausstattungsmerkmale und Geschäftsbedingungen konfiguriert.
1
0
Zum Einstieg in SMARTBRIX setzen sie den Filter auf die Section "Allgemein". Alle Einträge sind mit Stichworten versehen, so dass Sie über die Suche gezielt nach Artikeln suchen können.
Zum Einstieg in SMARTBRIX setzen sie den Filter auf die Section "Allgemein". Alle Einträge sind mit Stichworten versehen, so dass Sie über die Suche gezielt nach Artikeln suchen können.
1
0
Konfiguration der Immobilienportale und Aktivierung der Synchronisierung.
Konfiguration der Immobilienportale und Aktivierung der Synchronisierung.
0
0
(Automatische) Mietrechnung, Kundenrechnung, Lieferantenrechnung
(Automatische) Mietrechnung, Kundenrechnung, Lieferantenrechnung
0
0
Hierarchie bei Nutzungen - Unterschiede Sub-Nutzung an einer Hauptnutzung oder an eine Rahmenvertrag
Hierarchie bei Nutzungen - Unterschiede Sub-Nutzung an einer Hauptnutzung oder an eine Rahmenvertrag
0
0
Gesammelte kleine Hilfen
0
0
Alle Nutzungen, die Indexmieten sind, finden Sie unter dem Brix "Verwaltung" in der oberen Menüleiste unter "Nutzungen" → "Indexmieten".
Alle Nutzungen, die Indexmieten sind, finden Sie unter dem Brix "Verwaltung" in der oberen Menüleiste unter "Nutzungen" → "Indexmieten".
0
0
Smartbrix bietet die Möglichkeit Indexmieten, sowohl im gewerblichen Immobilienbereich und als auch Privatsektor, effizient zu organisieren.
Smartbrix bietet die Möglichkeit Indexmieten, sowohl im gewerblichen Immobilienbereich und als auch Privatsektor, effizient zu organisieren.
0
0
Es gibt mehrere Möglichkeiten in Smartbrix eine Übersicht über offene Rechnungen zu erhalten.
Eine davon ist der Weg über die Listenansicht der Nutzungen im Modul "Verwaltung" - Spalte "Offener Betrag".
Sollte die Spalte "Offener Betrag" in Ihrer Ansicht noch nicht sichtbar sein, kann diese über die 3 Punkte oben rechts aus einer Listenansicht ausgewählt werden.
Image [1]
Auch wenn Sie eine Nutzungsverhältnis öffnen, können Sie hier den Gesamtbetrag aller offenen Zahlungen zu diesem Mietverhältnis ablesen.
Image [2]
Hinweis* Der offene Betrag wird lediglich ein Mal am Tag um 9 Uhr über eine geplante Aktion aktualisiert. Sollten Sie danach einen Rechnungsabgleich durchführen oder neue Rechnungen erstellen, kann der angezeigte offene Betrag vom tatsächlichen abweichen. Es besteht die Möglich
0
0
Einrichtung Dokumenten Management System (DMS) - Dokumente
Einrichtung Dokumenten Management System (DMS) - Dokumente
0
0
Automatisches Zusammenführen von Objekten und Interessenten.
Automatisches Zusammenführen von Objekten und Interessenten.
0
0
Anlage und Überwachung von Budgets.
Anlage und Überwachung von Budgets.
0
0
Konfiguration von Mahnstufen.
Konfiguration von Mahnstufen.
0
0
So erstellen Sie eine Zahlungsbedingung mit Skonto.
So erstellen Sie eine Zahlungsbedingung mit Skonto.
0
0
Anlage von Inventar / TGA, Wartungsintervallen und -verträgen
Anlage von Inventar / TGA, Wartungsintervallen und -verträgen
0
0
bei Einzug oder Auszug im Monat
bei Einzug oder Auszug im Monat
0
0
Hier finden Sie die gängigen Platzhalter zum befüllen eines Mietvertrags
Hier finden Sie die gängigen Platzhalter zum befüllen eines Mietvertrags
0
0
Buchungen DATEV-konform exportieren. (Wichtig: kostenpflichtiges Syscoon-DATEV-Modul notwendig.)
Buchungen DATEV-konform exportieren. (Wichtig: kostenpflichtiges Syscoon-DATEV-Modul notwendig.)
0
0
Einrichtung der DATEV-Schnittstelle. (Wichtig: kostenpflichtiges Syscoon-DATEV-Modul notwendig.)
Einrichtung der DATEV-Schnittstelle. (Wichtig: kostenpflichtiges Syscoon-DATEV-Modul notwendig.)
0
0
Für den Fall, dass Sie Massenänderungen an Rechnungen vornehmen müssen, weil z.B. die Kostenstelle fehlerhaft ist.
Für den Fall, dass Sie Massenänderungen an Rechnungen vornehmen müssen, weil z.B. die Kostenstelle fehlerhaft ist.
0
0
Ersteinrichtung der PriceHubble-Einrichtung und Eingabe der Benutzerdaten
Ersteinrichtung der PriceHubble-Einrichtung und Eingabe der Benutzerdaten